Совместимость с безопасностью: как запустить Windows XP на виртуальной машине
- Как насчет режима XP?
- Установите Windows XP на виртуальной машине
- Настройка Windows XP на виртуальной машине
Если конечный срок окончания поддержки для Windows XP наконец побудил вас сделать обновление для Windows 8, вы можете быть обеспокоены тем, сможете ли вы по-прежнему запускать свои старые программы. И хотя большинство программ для Windows XP прекрасно работает в Windows 8, некоторые приложения действительно имеют проблемы с совместимостью. К счастью, есть способ запустить любое программное обеспечение Windows XP, используя виртуализацию.
С помощью виртуализации вы можете запустить весь рабочий стол Windows XP в окне на компьютере с Windows 7, 8 или Vista. Любое имеющееся у вас программное обеспечение для Windows XP должно выполняться на виртуальной машине, и поскольку виртуальный компьютер не может вносить изменения в жесткий диск вашего реального компьютера, вам не придется беспокоиться о проблемах безопасности, связанных с окончанием поддержки.
Если у вас есть устаревшее программное обеспечение, которое вам нужно запустить, или просто хотите запустить виртуальный ПК с Windows XP, читайте дальше - мы покажем вам, как настроить виртуальную машину менее чем за 15 минут.
Как насчет режима XP?
«Режим XP» был функцией, включенной в Windows 7 который позволял вам запускать программы Windows XP непосредственно в виртуальной среде или запускать некоторые программы XP непосредственно в Windows 7. Однако в режиме Windows XP есть несколько ограничений. Во-первых, он работает только в Windows 7 - если вы все еще используете Windows Vista или обновились до Windows 8, режим Windows XP не будет работать в вашей системе. Кроме того, он доступен только в выпусках Windows 7 Professional, Enterprise или Ultimate, а не в более распространенных потребительских версиях.
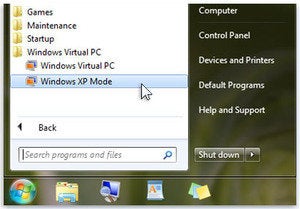 Microsoft
Microsoft
Режим XP в меню «Пуск» Windows 7. (Нажмите, чтобы увеличить.)
Наконец, и, возможно, самое главное, Microsoft прекращает поддержку XP Mode 8 апреля, в тот же день, когда прекращается поддержка самой XP. Не совсем ясно, каковы последствия для безопасности запуска режима XP после прекращения поддержки, или же Microsoft продолжит размещать бесплатную загрузку, которая позволит вам использовать режим XP.
В свете всего этого мы рекомендуем вам пропустить XP Mode в пользу более гибкого решения для доступа к Windows XP - запуска операционной системы на виртуальной машине.
Установите Windows XP на виртуальной машине
Если вы не знакомы с этой концепцией, виртуальная машина - это то, на что она похожа: имитируемый компьютер, работающий в вашей основной операционной системе. Он занимает некоторые ресурсы вашего хост-компьютера, такие как пространство на жестком диске и ОЗУ, и использует их для запуска виртуального компьютера. С виртуальной машиной вы можете иметь полноценный компьютер с Windows XP, работающий в окне на вашем рабочем столе, или даже тот, который работает под управлением Linux или Windows 95.
Настройка виртуальной машины не очень сложна, но она включает в себя ряд шагов. Не волнуйтесь - мы проведем вас через них по одному.
Прежде чем мы сможем начать, вам необходимо убедиться, что у вас есть следующие три вещи:
VirtualBox: есть другие программы для виртуальных машин, но у этой есть много возможностей - у нее есть все необходимые функции, она проста в настройке и использовании и (что лучше всего) абсолютно бесплатна для личного использования. Вы можете забрать его на www.virtualbox.org , Как только вы окажетесь на сайте, просто нажмите на ссылку для скачивания, затем нажмите на ссылку «x86 / amd» рядом со строкой «VirtualBox [номер версии] для хостов Windows».
Установочные данные Windows XP . Чтобы установить Windows на новую виртуальную машину, вам понадобится установочный диск Windows XP или загруженный файл .ISO с данными, которые находятся на этом диске.
Серийный ключ Windows XP : Как и любой другой компьютер с Windows, вам понадобится серийный ключ для использования Windows XP на вашей виртуальной машине. Если вы купили компьютер с уже установленной Windows XP, ключ продукта, скорее всего, находится на наклейке где-нибудь на вашем компьютере или вместе с любой документацией, прилагаемой к нему. Если вы установили Windows самостоятельно, то, надеюсь, вы сохранили ключ продукта, поставляемый с установочным диском. Если вы этого не сделали, вы все равно можете восстановить свой ключ CD, запустив Магический ключ-желе в системе работает XP.
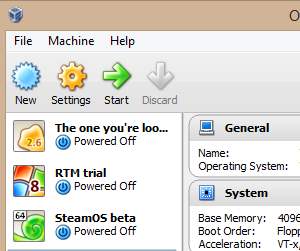
Нажмите синюю кнопку New , чтобы начать.
Если у вас есть все вышеперечисленное, начните с установки VirtualBox. Есть несколько вариантов, которые вы можете сделать во время установки, но вы можете просто оставить для всех выбранные параметры по умолчанию и щелкнуть по. После завершения установки VirtualBox запустится, и вы увидите сообщение о том, что у вас еще нет виртуальных машин. Чтобы исправить это, нажмите синюю кнопку New в верхнем левом углу.
Теперь вы пройдете несколько страниц настройки для вашей новой виртуальной машины. На первой странице выберите описательное имя (например, «Виртуальная машина Windows XP») и выберите марку и модель операционной системы, которую вы собираетесь установить. Удобно, что Windows XP является выбором по умолчанию, поэтому, если ваше выпадающее меню не выглядит иначе, придерживайтесь этого.
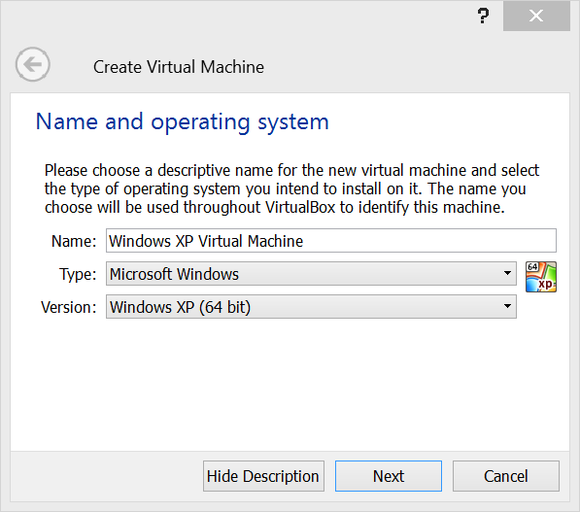
Вторая страница настройки спросит вас, сколько системной памяти вы хотите посвятить виртуальной машине во время ее работы. Требования к памяти в Windows XP очень низкие, но для повышения производительности вы захотите увеличить это значение выше рекомендуемых 192 МБ. В зависимости от того, сколько памяти вам нужно сэкономить, вы можете выделить от 512 МБ до 2 ГБ. Нажмите Далее .
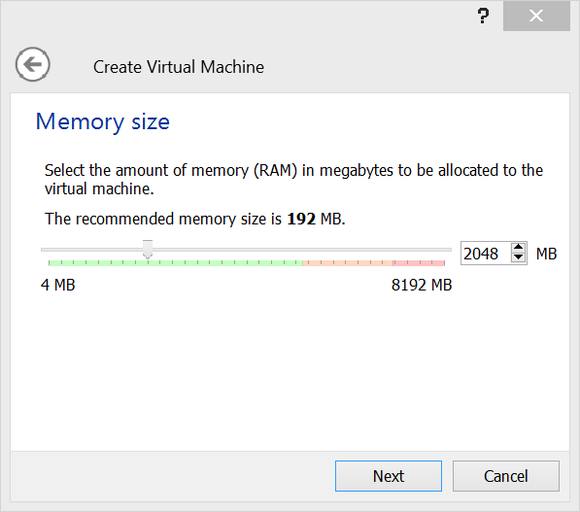
На следующей странице оставьте выбранным «Создать виртуальный жесткий диск сейчас» и нажмите « Создать» . Откроется новое окно настройки с выбором файлов виртуального жесткого диска. Оставьте выбранную по умолчанию опцию «VDI» и нажмите « Далее» . На следующей странице выберите Динамически распределить , что означает, что вы можете выделить, скажем, 25 ГБ пространства на жестком диске для виртуальной машины, но это пространство фактически не будет использовано на вашем физическом жестком диске, если вы фактически не используете его для чего-либо в виртуальной машине. Нажмите Далее еще раз.
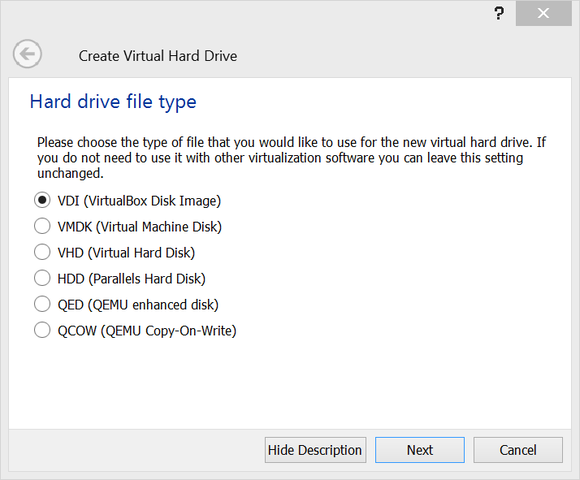
Теперь вас попросят выбрать размер диска. Достаточно 10 ГБ для установки операционной системы, чтобы освободить место, но вам следует немного ее увеличить, если вы планируете установить что-то большее, чем простое программное обеспечение. Помните, что вы не будете немедленно лишаться всего этого места на своем главном диске - оно будет востребовано, только если вы действительно используете его для своего виртуального ПК с Windows XP. Нажмите Создать .
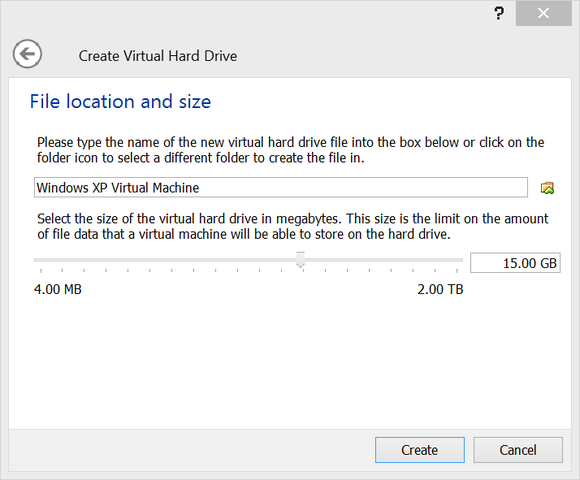
Настройка Windows XP на виртуальной машине
Теперь ваша виртуальная машина готова к работе. Но так же, как если бы вы создали совершенно новый физический ПК, вам необходимо установить на него операционную систему. Если вы попытаетесь запустить компьютер, дважды щелкнув его плитку в левой части экрана, VirtualBox автоматически запустит мастер новой машины и попросит вас выбрать загрузочный диск. Вы можете щелкнуть по маленькому значку файла рядом с полем файла, чтобы просмотреть в вашей системе данные об установке Windows. Если у вас есть физический диск, вставьте его в привод CD или DVD и выберите этот привод. Если у вас есть ISO, просто выберите этот файл.
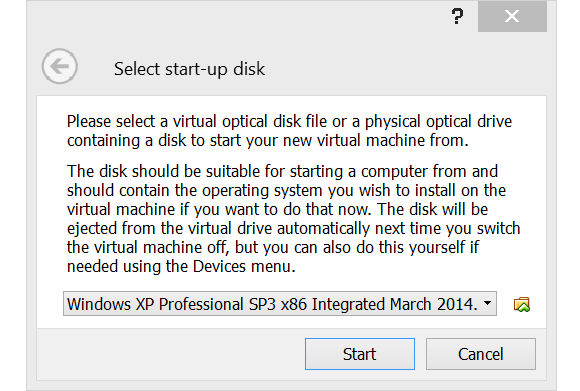
Ваша виртуальная машина запустится, и вы увидите знакомый процесс установки Windows. Даже если вы никогда ранее не устанавливали Windows XP, процесс установки очень прост - просто нажимайте на каждом экране, заполняя любую основную информацию, которую он запрашивает. Он будет перезапущен в какой-то момент процесса, и после нескольких минут установки вы увидите небольшую версию рабочего стола Windows XP в окне.
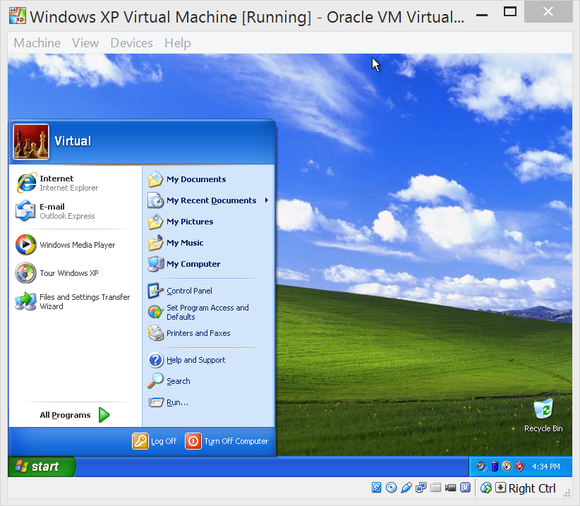
Конечный результат: Windows XP работает практически в VirtualBox.
Прежде чем вы сможете начать использовать свою виртуальную машину с Windows XP, нужно выполнить еще один шаг. VirtualBox включает в себя набор программных утилит для установки на виртуальном ПК, которые значительно упрощают работу и управление виртуальным ПК. Чтобы установить их, нажмите на пункт меню VirtualBox, помеченный как « Устройства» , затем выберите « Вставить образ компакт-диска с гостевыми дополнениями» .
Появится новый мастер, на этот раз внутри виртуальной машины Windows XP. Здесь нет никаких сложных решений, просто пару раз нажмите «Далее» и дайте компьютеру перезагрузиться, когда он запросит.
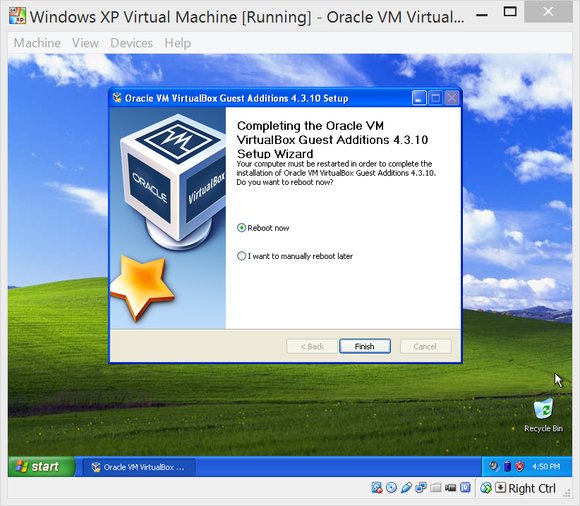
Добавление гостевых решений в виртуальную машину Windows XP.
С установленными гостевыми дополнениями у вас будет ряд новых опций, доступных вам в меню «Устройства» VirtualBox. Наиболее полезной является опция добавления общей папки, которая позволит вам легко переносить файлы с вашего хост-компьютера на ваш виртуальный компьютер. Для этого нажмите « Устройства» , затем « Общие папки» , чтобы открыть настройки виртуальной машины.
В правой части окна есть маленький значок папки с зеленым плюсом. Нажмите здесь, затем выберите местоположение файла для использования в качестве папки. Убедитесь, что вы отметили поля «Автоматическое подключение» и «Сделать постоянными». Если вы планируете передавать файлы только на виртуальную машину, а не с нее, нажмите «Только для чтения». VirtualBox может быть немного привередливым с тем, что он принимает здесь как допустимое имя файла - мы нашли самый простой способ убедиться, что путь к папке работает, это вручную создать папку без пробелов или специальных символов на хост-машине, а затем скопировать и вставить адрес в поле папки.
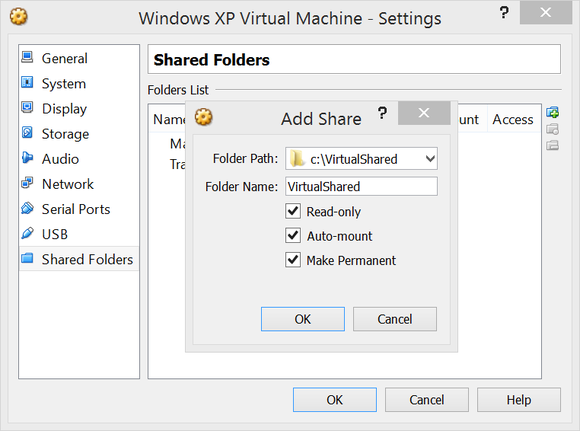
Добавление виртуального диска в виртуальную машину Windows XP позволяет передавать файлы туда и обратно с вашей физической машины.
Теперь перезапустите виртуальную машину, и когда она запустится, вы увидите вашу общую папку как диск на виртуальной машине. Вы можете использовать это для переноса программного обеспечения на виртуальную машину, а затем установить его в Windows XP.
И последнее замечание: по умолчанию интернет должен нормально работать на виртуальной машине, но иногда это не так. При нашей установке Windows XP на хост-ПК с Windows 8.1 нам пришлось внести некоторые изменения в настройки сети, чтобы интернет работал на виртуальной машине.
Чтобы внести эти изменения, вы должны выключить виртуальную машину, а затем открыть меню сетевых настроек в VirtualBox. Там измените поле Attached To на «Bridged Adapter», а тип адаптера на «PCnet-Fast III». Теперь у вас есть все, что нужно для запуска программы Windows XP, не выходя из комфорта и безопасности Windows 7. или 8.1.
[Network Settings.png]
Как насчет режима XP?Как насчет режима XP?